Fritz Box WLAN 7430 - 7460 - 7490
|
Per rilevare i dati che vi saranno utili nella configurazione del router (l' IP, il nome del PC, il MAC Address e le porte TCP/UDP) effettuate l' Analisi Rete, poi accedete al router cliccando qui → LOGIN e inserite le vostre credenziali. Attenzione: se vi connettete ad internet tramite un gestore privato e NON avete l' IP Pubblico Attivo la pagina Web NON si aprirà quindi NON potrete procedere alla configurazione. Contattate il vostro gestore, chiedete anche se l' attivazione è gratuita. Alcune guide sono stilate utilizzando le immagini di un altro router che, pur se con grafica diversa, ha la stessa procedura di configurazione. Se avete bisogno di aiuto per configurare il router accedete al canale di aiuto I.R.C. o inviate e-mail a Questo indirizzo email è protetto dagli spambots. E' necessario abilitare JavaScript per vederlo. allegando lo screen shot della schermata home del router. Ricordate che non è sufficiente configurare il router ma che dovete configurare anche il firewall.
P.S.: Alcuni router consentono di inserire contemporaneamente Altri lo consentono MA con porte diverse, se volete seguire questa opportunità in Opzioni -> Connessione di eMule inserite due porte consecutive (ad esempio: 40100 TCP e 40101 UDP), in questo modo eviterete di aprire troppe porte. |
Questo modello non permette la prenotazione dell'IP usando il DHCP, quindi per il corretto funzionamento di eMule è necessario fissare un IP al PC, seguendo la guida sull' IP statico in base al vostro sistema operativo.
Essendo questo router prodotto/utilizzato in Germania e dato in comodato d' uso in Italia da Infostrada i termini vengono riportati in entrambe le lingue oltre che in inglese.
Andate nel menù a sinistra selezionate Internet --> Freigaben (Abilitazioni) - (per cambiare la lingua andate in System -> Language Settings), nel menù in alto selezionate Portfreigaben (Abilitazione Porte) cliccate su Modifica (icona con la matita) e cliccate su Gerat für Freigaben hinzufügen (New Port Forwarding - Aggiungi un Dispositivo):
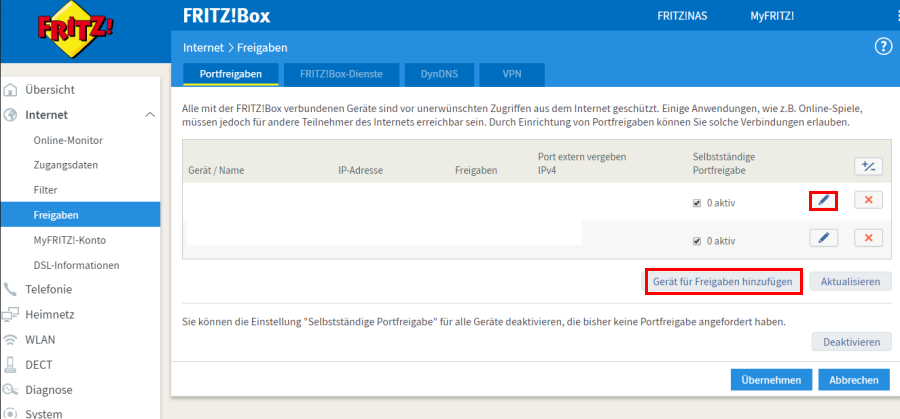
In Gerat selezionate il nome del PC, nei campi sottostanti compariranno l' IPv4-Adresse e il MAC-Adresse, spuntate Selbstständige e cliccate il pulsante OK
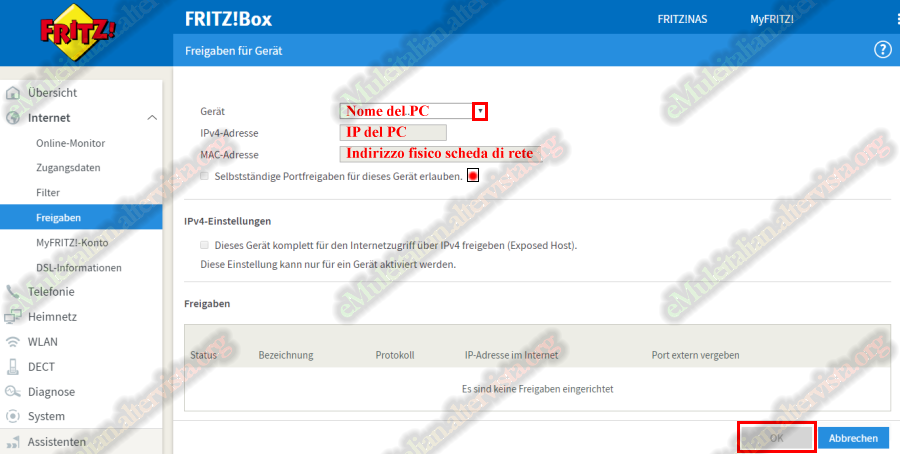
Se in Gerat non è possibile selezionare automaticamente il dispositivo, potete inserire l'indirizzo IP dopo aver selezionato la voce IP Adresse Manuell Eingeben (Immettere manualmente l'indirizzo IP).
Per farlo in IPv4-Adresse inserite l' IP STATICO del PC
salvate cliccando su OK
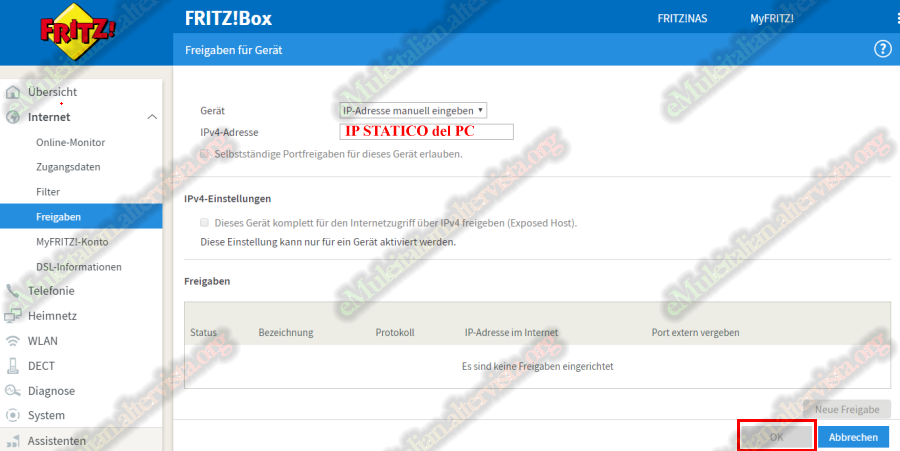
Cliccate su Neue Freigabe
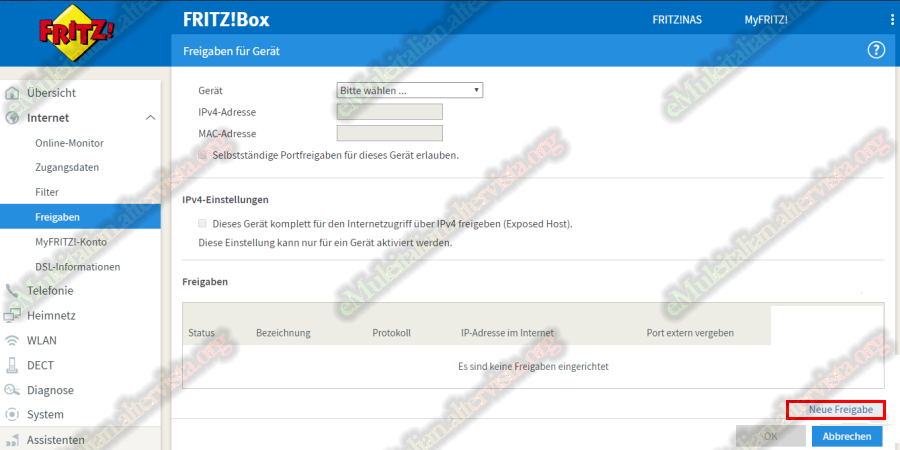
Nella schermata che si aprirà procedete alla mappatura delle porte.
Create la regola relativa alla porta TCP :
spuntate la casella Portfreigabe
in Anwendung scrivete emuletcp, (se selezionate eMule dai programmi del menù a tendina compariranno di default le porte predefinite TCP 4662 e UDP 4672, aggiungete ad entrambe uno 0 finale trasformandole in 46620 - 46720)
in Protokoll dal menù a tendina selezionate TCP
in Port an Gerät inserite le porta TCP,
spuntate la casella Freigabe aktivieren
cliccate il pulsante OK per salvare la regola creata.
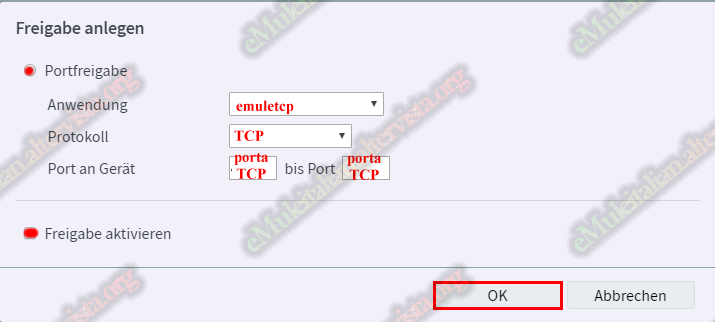
Procedete ora a creare la seconda regola, quella relativa al protocollo UDP.
spuntate la casella Portfreigabe
in Anwendung scrivete emuleudp,
in Protokoll dal menù a tendina selezionate UDP
in Port an Gerät inserite le porta UDP,
spuntate la casella Freigabe aktivieren
cliccate il pulsante OK per salvare la regola creata..
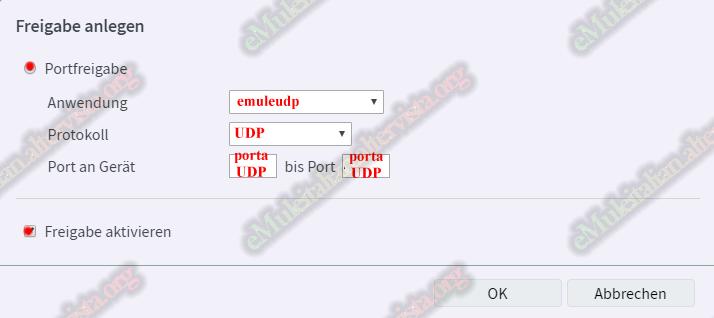
Controllate nella tabella riassuntiva che le regole che avete create siano esatte, in caso contrario cliccate a destra l' icona con la matita per correggere o l' icona con la X per cancellarle e editatele nuovamente:
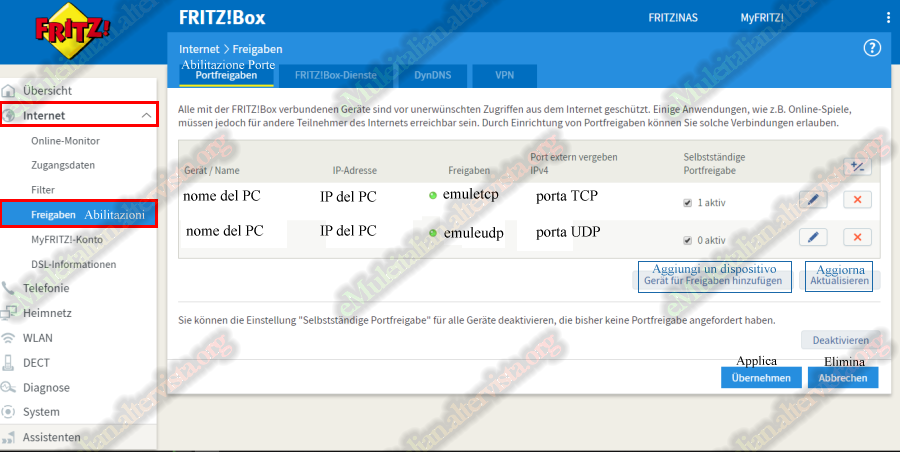


 con il medesimo numero di porta (es. 35000).
con il medesimo numero di porta (es. 35000).  © eMuleitalian 2014 / 2024
© eMuleitalian 2014 / 2024