Screen Shot
Le guide vengono stilate grazie al supporto degli utenti che, fornendo le immagini allo Staff, permettono poi la stesura dettagliata dei procedimenti per configurare correttamente eMule.
Lo staff non ha a disposizione tutti i routers presenti sul mercato, ne può testare la configurazione di eMule per qualsiasi firewall in commercio, per questo il vostro aiuto è utile per poter scrivere nuove guide in base ai nuovi routers/firewalls che periodicamente escono sul mercato.
Quello che è utile fare è una serie di foto nella sequenza di azioni necessaria per configurare correttamente il router o il firewall.
Se il vostro Sistema Operativo lo prevede il modo più veloce per ottenere una immagine è lo Strumento di cattura - Snipping tool:
- cliccate col tasto sinistro del mouse sul Logo Windows -> Tutti i programmi -> Accessori -> Strumento di cattura/Snipping tool - I° immagine (in alcuni casi avrete l' applicazione visibile subito dopo aver cliccato col mouse sul logo di Windows - II° immagine),
- ritagliate le immagini il più possibile ricche di particolari e grandi abbastanza per una buona leggibilità,
- cliccate l' immagine acquisita col tasto destro del mouse, selezionate Salva con nome, scegliete Desktop, in Nome File date un numero crescente nell' ordine corretto (ad esempio: Nome-01, Nome-02, ecc...) e in Salva come scegliete il formato .png
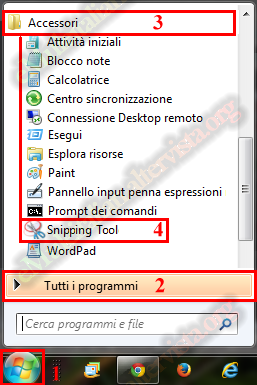 |
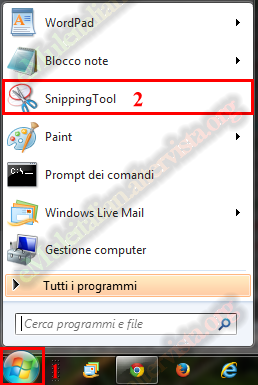 |
 |
Le immagini vanno poi inviate in allegato a Questo indirizzo email è protetto dagli spambots. E' necessario abilitare JavaScript per vederlo. che, insieme a voi, provvederà alla stesura della guida per aiutare gli utenti che hanno una configurazione hardware/software simile alla vostra.
===========================================================
quando avete ottenuto la dimensione desiderata, premete contemporaneamente sulla tastiera i tasti Alt + Stamp (o Prt Scr o Print Screen),
in basso a destra cliccate su Start,
nella finestra che si apre selezionate Tutti i programmi,
cliccate su Accessori e selezionate Paint,
in alto nella barra dei menù selezionate Modifica,
cliccate su Incolla, cliccate File,
selezionate Salva con nome,
cliccate Desktop,
date un nome alla vostra immagine, ad esempio: nomemiorouter-1, la successiva nomemiorouter-2 e così via,
in Salva come scegliete PNG,
cliccate Salva e la vostra immagine verrà salvata sul desktop col nome e l' estensione scelta,
non vi resta che selezionare l' immagine sul vostro PC tramite il pulsante SFOGLIA I FILES (Browse for files) -> APRI, e inviarla in allegato per mail all' indirizzo Questo indirizzo email è protetto dagli spambots. E' necessario abilitare JavaScript per vederlo. .
===========================================================
quando avete ottenuto la dimensione desiderata, premete contemporaneamente sulla tastiera i tasti Alt + Stamp (o Stamp o Stamp RSist o Prt Scr o Print Screen),
in basso a destra cliccate sul Logo Windows,
nella finestra che si apre selezionate Tutti i programmi,
cliccate su Accessori e selezionate Paint,
cliccate su Incolla,
selezionate Salva con nome,
cliccate Desktop,
date un nome alla vostra immagine nomemiorouter-1, la successiva nomemiorouter-2 e così via,
in Salva come scegliete PNG e la vostra immagine verrà salvata sul desktop col nome e l' estensione scelta,
non vi resta che selezionare l' immagine sul vostro PC tramite il pulsante SFOGLIA I FILES (Browse for files) -> APRI e inviarla in allegato per mail all' indirizzo Questo indirizzo email è protetto dagli spambots. E' necessario abilitare JavaScript per vederlo. .
===========================================================
quando avete ottenuto la dimensione desiderata, premete contemporaneamente sulla tastiera i tasti Alt + Stamp (o Prt Scr o Print Screen),
premete il tasto Windows sulla tastiera e cercate Paint, apritelo e cliccate su Incolla,
selezionate Salva con nome Desktop,
date un nome alla vostra immagine, ad esempio: nomemiorouter-1, la successiva nomemiorouter-2 e così via;
scegliete PNG e la vostra immagine verrà salvata sul desktop col nome e l' estensione scelta,
non vi resta che selezionare l' immagine sul vostro PC tramite il pulsante SFOGLIA I FILES (Browse for files) -> APRI e inviarla in allegato per mail all' indirizzo Questo indirizzo email è protetto dagli spambots. E' necessario abilitare JavaScript per vederlo. .
===========================================================
quando avete ottenuto la dimensione desiderata, premete contemporaneamente sulla tastiera i tasti Alt + Stamp (o Prt Scr o Print Screen),
premete il tasto Windows sulla tastiera, cliccate su "Tutte le applicazioni" o selezionate "Accessori Windows", nell' elenco cercate Paint, andate su Home e cliccate su Incolla o in File premete contemporaneamente i tasti Ctrl + V
selezionate Salva con nome Desktop,
date un nome alla vostra immagine, ad esempio: nomemiorouter-1, la successiva nomemiorouter-2 e così via;
scegliete PNG e la vostra immagine verrà salvata sul desktop col nome e l' estensione scelta,
non vi resta che selezionare l' immagine sul vostro PC tramite il pulsante SFOGLIA I FILES (Browse for files) -> APRI e inviarla in allegato per mail all' indirizzo Questo indirizzo email è protetto dagli spambots. E' necessario abilitare JavaScript per vederlo. .
===========================================================
Grazie per la collaborazione.



 © eMuleitalian 2014 / 2024
© eMuleitalian 2014 / 2024