Dlink DSL 3590 L
|
Per rilevare i dati che vi saranno utili nella configurazione del router (l' IP, il nome del PC, il MAC Address e le porte TCP/UDP) effettuate l' Analisi Rete, poi accedete al router cliccando qui → LOGIN e inserite le vostre credenziali. Attenzione: se vi connettete ad internet tramite un gestore privato e NON avete l' IP Pubblico Attivo la pagina Web NON si aprirà quindi NON potrete procedere alla configurazione. Contattate il vostro gestore, chiedete anche se l' attivazione è gratuita. Alcune guide sono stilate utilizzando le immagini di un altro router che, pur se con grafica diversa, ha la stessa procedura di configurazione. Se avete bisogno di aiuto per configurare il router accedete al canale di aiuto I.R.C. o inviate e-mail a Questo indirizzo email è protetto dagli spambots. E' necessario abilitare JavaScript per vederlo. allegando lo screen shot della schermata home del router. Ricordate che non è sufficiente configurare il router ma che dovete configurare anche il firewall.
P.S.: Alcuni router consentono di inserire contemporaneamente Altri lo consentono MA con porte diverse, se volete seguire questa opportunità in Opzioni -> Connessione di eMule inserite due porte consecutive (ad esempio: 40100 TCP e 40101 UDP), in questo modo eviterete di aprire troppe porte. |
L'indirizzo di configurazione del router di solito corrisponde all' IP del gateway, per rilevarlo seguite la nostra utility Analisi Rete.
Aprite il browser (Internet Explorer, Mozilla Firefox, Chrome, ...), inserite nella barra degli indirizzo l' IP del gateway.
Accedete inserendo le vostre credenziali, per maggiori informazioni leggete il manuale o la targhetta posta sotto al router, avrete accesso alla configurazione del router. Selezionate Features :
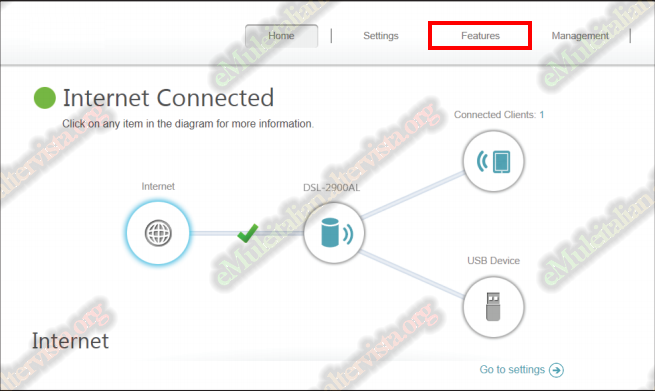
Selezionate Virtual Server e cliccate su Add Rule :
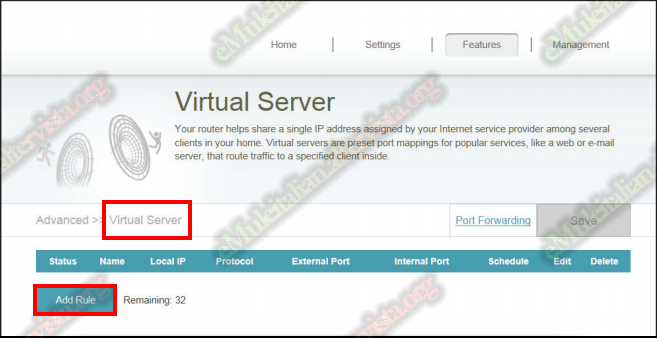
Procedete a creare la prima regola, quella relativa alla porta TCP:
in Name scrivete emuletcp
in Local IP inserite l' IP/IPv4 del PC
in Protocol selezionate TCP
in External Port / Internal Port inserite la porta TCP
in Schedule selezionate Always Enable
salvate cliccando Apply
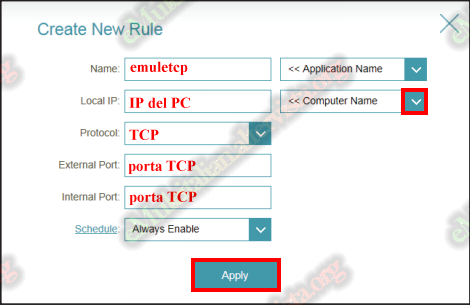
con la stessa procedura create la seconda regola, quella relativa alla Porta UDP:
in Name scrivete emuleudp
in Local IP inserite l' IP/IPv4 del PC
in Protocol selezionate UDP
in External Port / Internal Port inserite la porta UDP
in Schedule selezionate Always Enable
salvate cliccando Apply
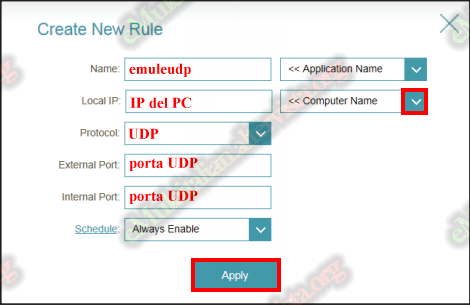
Nella tabella riassuntiva controllate che i dati inseriti siano esatti, se non lo fossero, cliccate Edit per correggere o Delete per eliminarli e rieditateli correttamente.
Controllate che in Management -> Schedule le impostazioni siano attive nei giorni/ore in cui eMule è operativo, se trovate la tabella vuota inserite giorni/ore che desiderate selezionando i campi:
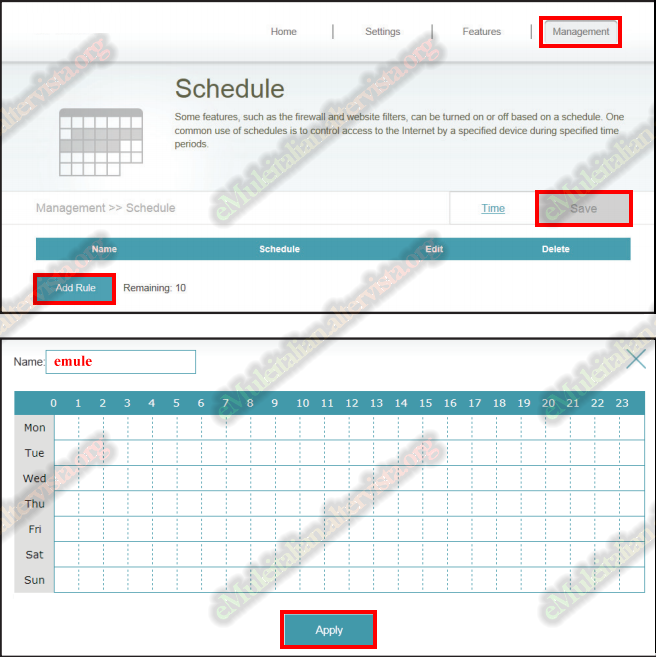
Andate alla sezione Features -> IPv4 Rules :
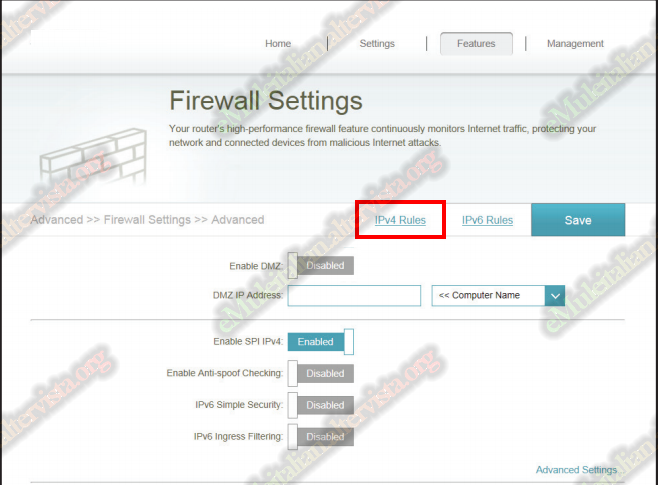
Selezionate Off e cliccate il pulsante Save ricordate che dopo dovrete configurare il vostro firewall:
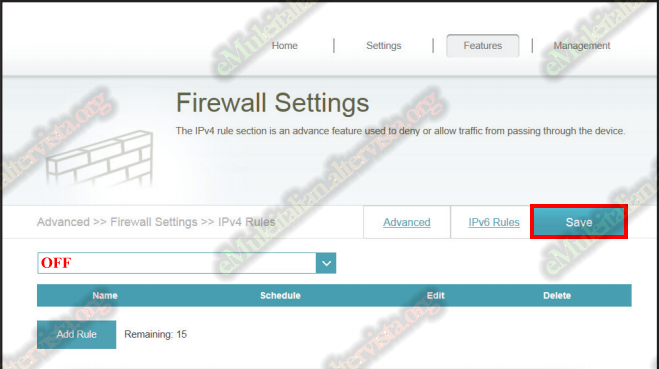
Il vostro router è configurato, effettuate il Logout.
Se al riavvio eMule fosse ancora con ID basso andate in Features -> Firewall Settings, attivate Enable DMZ, selezionate il nome del vostro computer e controllate che in DMP IP Address si inserisca in automatico l' IP/IPv4 che avete in precedenza fissato al PC e salvate la modifica con Save :
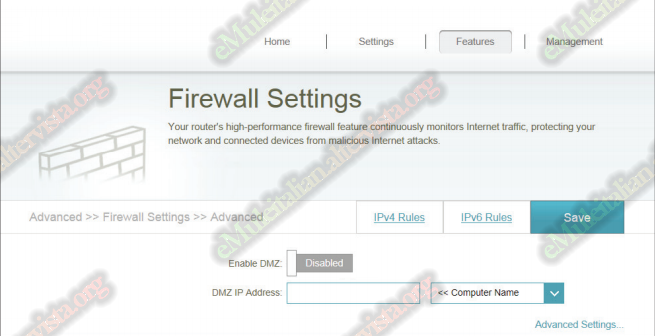


 con il medesimo numero di porta (es. 35000).
con il medesimo numero di porta (es. 35000). 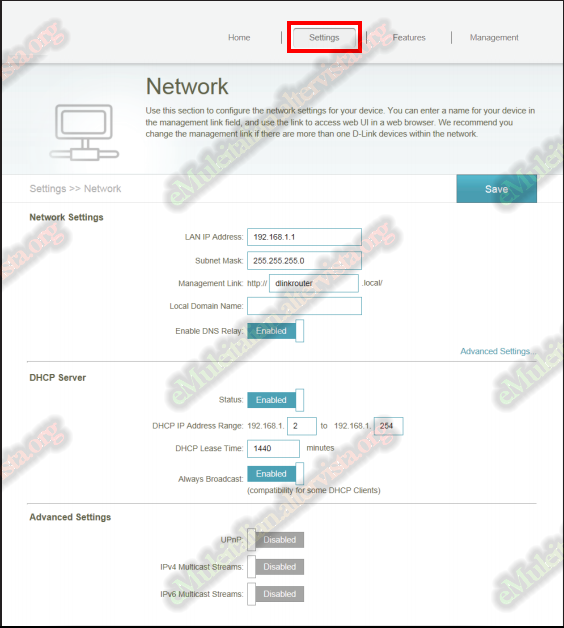
 © eMuleitalian 2014 / 2024
© eMuleitalian 2014 / 2024