Dlink GO 150N
|
Per rilevare i dati che vi saranno utili nella configurazione del router (l' IP, il nome del PC, il MAC Address e le porte TCP/UDP) effettuate l' Analisi Rete, poi accedete al router cliccando qui → LOGIN e inserite le vostre credenziali. Attenzione: se vi connettete ad internet tramite un gestore privato e NON avete l' IP Pubblico Attivo la pagina Web NON si aprirà quindi NON potrete procedere alla configurazione. Contattate il vostro gestore, chiedete anche se l' attivazione è gratuita. Alcune guide sono stilate utilizzando le immagini di un altro router che, pur se con grafica diversa, ha la stessa procedura di configurazione. Se avete bisogno di aiuto per configurare il router accedete al canale di aiuto I.R.C. o inviate e-mail a Questo indirizzo email è protetto dagli spambots. E' necessario abilitare JavaScript per vederlo. allegando lo screen shot della schermata home del router. Ricordate che non è sufficiente configurare il router ma che dovete configurare anche il firewall.
P.S.: Alcuni router consentono di inserire contemporaneamente Altri lo consentono MA con porte diverse, se volete seguire questa opportunità in Opzioni -> Connessione di eMule inserite due porte consecutive (ad esempio: 40100 TCP e 40101 UDP), in questo modo eviterete di aprire troppe porte. |
Per questo router consigliamo la prenotazione dell' IP tramite il protocollo DHCP (se il firmware del vostro modello non prevede questo protocollo non preoccupatevi, dopo dovrete fissare un IP Statico al PC in base al vostro sistema operativo).
Selezionate il Tab Interface Setup -> LAN e andate alla sezione DHCP,
in MAC Address selezionate l' indirizzo fisico della scheda di rete o inseritelo manualmente
in IP Address comparirà in automatico l' IP/IPV4 del PC,
in Stato selezionate Statico,
cliccate SAVE e vedrete i vostri dati passare nella tabella sottostante, controllate siano esatti:
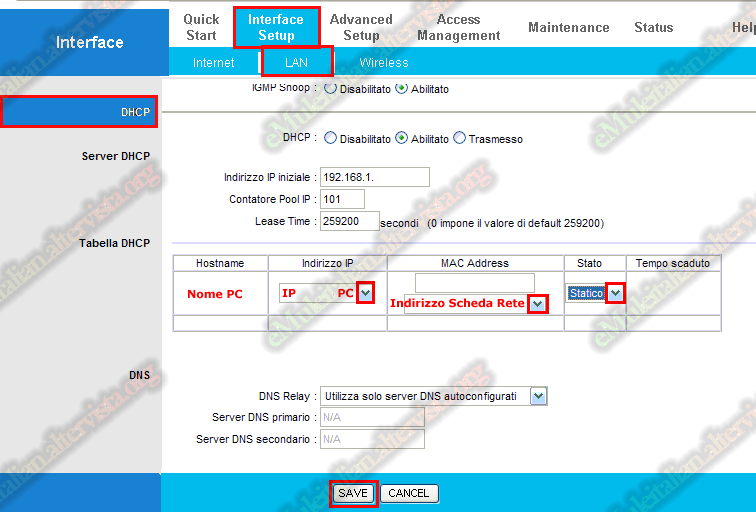
L' IP prenotato diventa l' IP che dovete associare alle due porte TCP/UDP utilizzate da eMule.
Selezionate Interface Setup -> Internet, la voce NAT deve essere su Enabled, se non lo fosse, non preoccupatevi, vi diremo in seguito come attivarla:
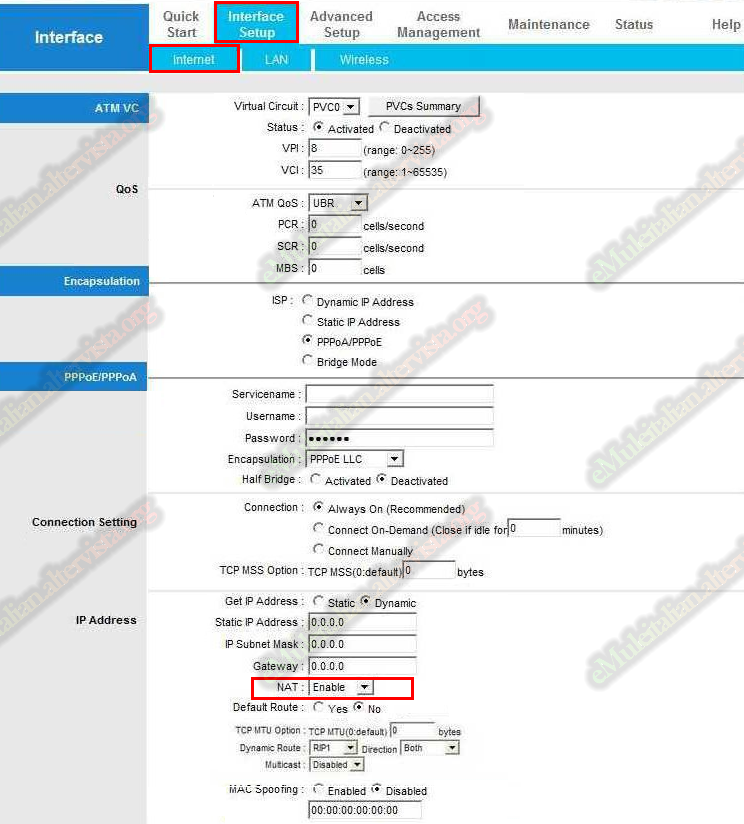
In Advanced Setup -> NAT cliccate su Virtual Server, se non visualizzate la voce Virtual Server, dal menu a tendina Virtual Circuit selezionate, partendo dalla prima voce, quella che vi fa comparire l'opzione per la configurazione del Virtual Server e che vi abiliterà in automatico NAT Status:
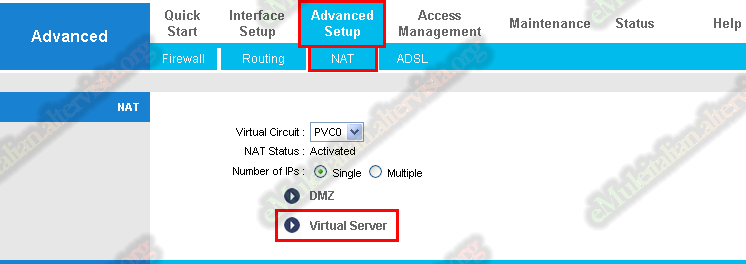
in Rule Index scrivete 1 (o un numero progressivo successivo se avete creato regole per altri programmi)
in Application scrivete emuletcp
in Protocol selezionate dal menù a tendina TCP
in Start Port Number e in End Port Number il numero della porta TCP
in Local IP Address scrivete il numero IP del PC che avete reso statico e cliccate Save.
Ripetete la procedura per la Porta UDP scrivendo 2 in Rule Index (o il numero progressivo successivo a quello usato prima)
in Application scrivete emuleudp
in Protocol selezionate dal menù a tendina UDP
in Start Port Number e in End Port Number il numero della porta UDP
in Local IP Address scrivete il numero IP del PC che avete reso statico e cliccate Save.
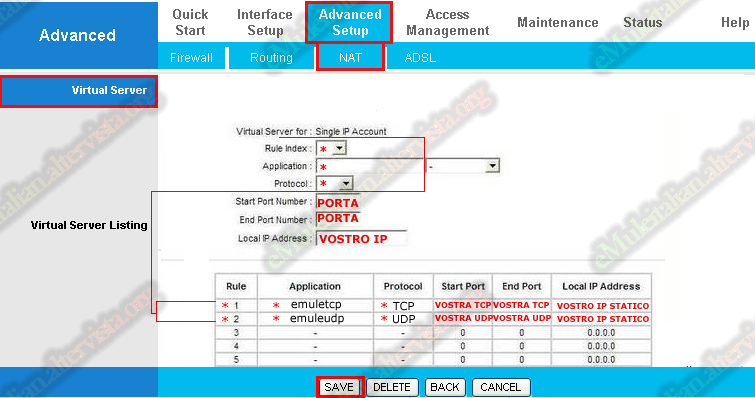
sempre in Advanced Setup andate in Firewall selezionate la casella Disabled e cliccate su Save, ricordate che dopo dovrete configurare il Firewall.
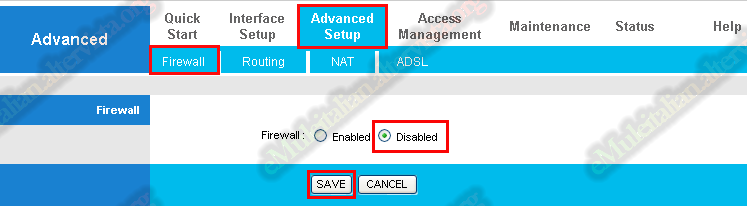
Il vostro router è configurato, effettuate il Logout, riavviate eMule e controllate di avere ID alto.


 con il medesimo numero di porta (es. 35000).
con il medesimo numero di porta (es. 35000). 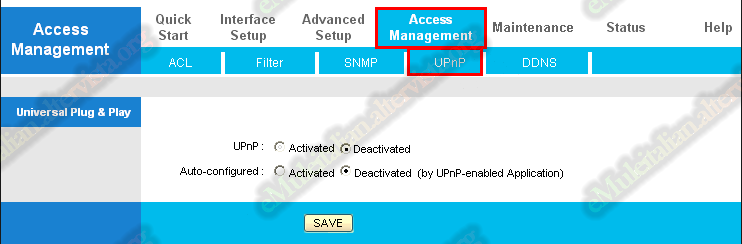
 © eMuleitalian 2014 / 2024
© eMuleitalian 2014 / 2024