Firewall Windows Seven
Potete scegliere se usare il firewall integrato di Windows Seven oppure utilizzare al suo posto un firewall
Se è vostra intenzione configurare il firewall di Seven continuate la lettura.
Al primo tentativo di connessione, si aprirà una finestra dove il firewall chiede all' utente di far accedere eMule alla rete oppure bloccarlo.
Date la conferma di accesso cliccando sul tasto Consenti accesso, ed eMule si connetterà alla rete.
Se la procedura automatica non funziona, ed eMule non ha ID alto e Kad connessa, continuate nella lettura della guida.
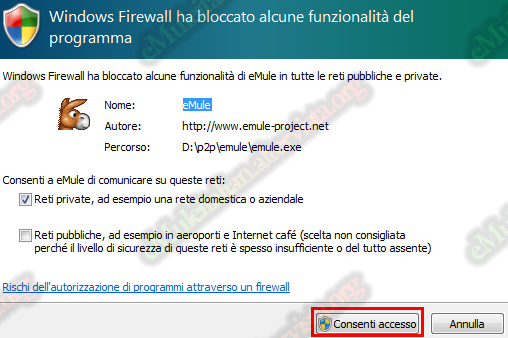
Controllate la corretta configurazione di rete.
Cliccate sull'icona della connessione internet, in basso a destra vicino all'orologio.
Per chi ha una rete LAN con cavo ---> 
Per chi ha una rete WIRELESS ---> 
Cliccare su Apri centro connessioni di rete e condivisione. 
Se non avete l'icona di accesso alla rete, cliccate sulla barra degli strumenti con il tasto destro, cliccate Proprietà, Personalizza, accanto all'icona della rete cliccate Mostra icona e notifiche sotto la voce Comportamenti poi cliccate Ok.
Si aprirà una finestra dove sono elencate le reti riconosciute dal sistema.

La figura mostra la corretta impostazione, se non avete scritto Rete domestica, cliccate il link che compare al posto della scritta Rete domestica.
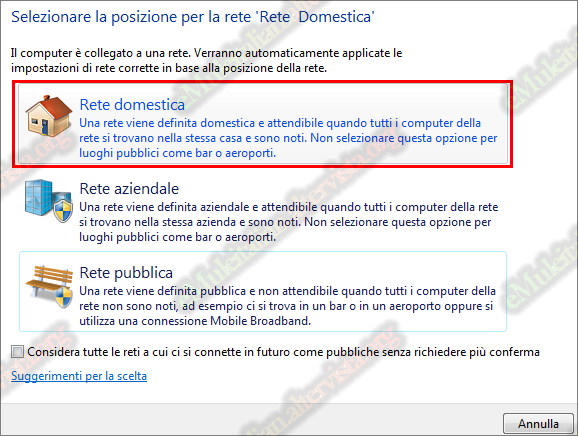
Cliccate Rete domestica, e successivamente cliccate Chiudi.
Cliccare su Start --> Pannello di controllo --> cliccate in alto a destra su "Visualizza per:" e selezionate Icone grandi --> cliccate sull'icona di Windows Firewall
![]() Avrete una schermata in cui il corretto settaggio è con il firewall Attivato.
Avrete una schermata in cui il corretto settaggio è con il firewall Attivato.
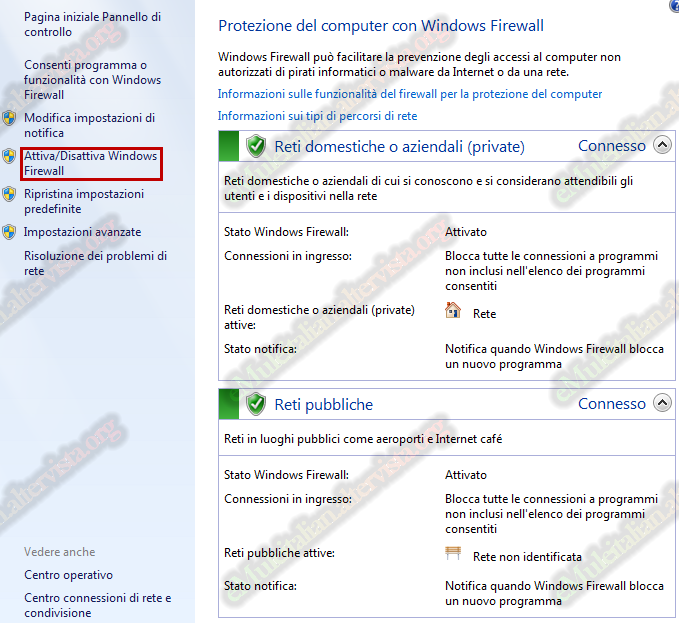
Cliccate su Attiva/Disattiva Windows Firewall
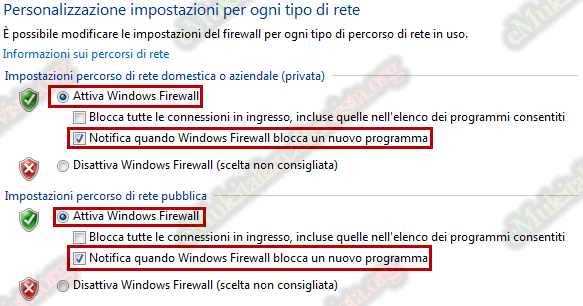
Qui vi mostriamo il corretto settaggio del firewall, assicuratevi che sia attivo per entrambe le reti (domestica/aziendale e pubblica) ed assicuratevi di spuntare la voce Notifica quando Windows Firewall blocca un nuovo programma.
Cliccate su OK in basso a destra e tornerete alla seguente schermata.
Cliccate la voce Consenti programma o funzionalità con Windows Firewall in alto a sinistra.
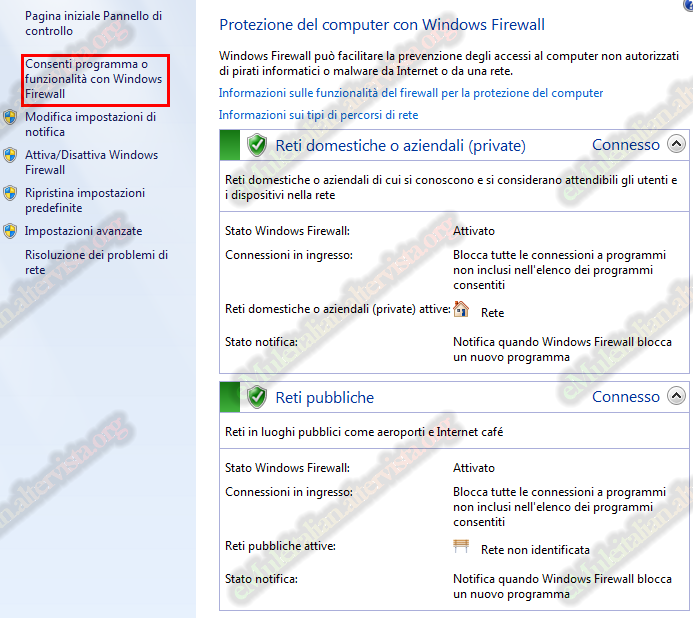
Visualizzerete una schermata analoga, la vostra sarà ovviamente diversa in funzione della configurazione del vostro PC.
Qui mostriamo il corretto settaggio, nel caso abbiate dato il consenso al firewall di SEVEN di far accedere eMule in rete, si può notare UNA SOLA ECCEZIONE relativa al programma eMule.
eMule è configurato per avere accesso totale alla vostra rete Domestica/aziendale(privata), c'è il segno di spunta nella colonna, poichè di default il firewall è configurato per consentire l'accesso dei programmi dalla vostra rete considerata sicura.
La seconda colonna, quella relativa all'accesso attraverso le reti pubbliche, tipo quelle che vengono fornite gratuitamente in aeroporti, internet cafè ecc., risulta disattivata per motivi di sicurezza.
Se avete un PC portatile e volete che eMule si connetta ad una rete pubblica, dovete mettere il segno di spunta nella colonna e cliccare OK in basso nella finestra del firewall.
E' comunque molto probabile che la connessione attraverso la rete pubblica vi dia ID basso e Kad Firewalled a causa del firewall inserito nella rete stessa, indipendente dal firewall di SEVEN.

Se il vostro firewall ha una configurazione simile a quella della figura soprastante, ma tuttavia continuate ad avere ID basso e Kad Firewalled, oppure avete più di una eccezione per eMule, è buona norma eliminare tutte le eccezioni relative ad eMule per fare in modo che il firewall le imposti correttamente.
Chiudete eMule.
Cliccate in alto a destra il tasto Modifica impostazioni, evidenziate (cliccando una volta con il tasto sinistro) l'eccezione relativa ad eMule, cliccate su Rimuovi e date la conferma di eliminazione.
Eliminate allo stesso modo TUTTE le rimanenti eccezioni di eMule.
Cliccate sul tasto OK del firewall, in basso nella finestra e riavviate eMule.
Al riavvio di eMule il firewall deve chiedervi se volete o meno sbloccare eMule per consentire l'accesso in rete, cliccate su Consenti accesso e il firewall risulterà correttamente configurato.
Se il firewall non chiede la conferma di sblocco di eMule, avete errato a cancellare le eccezioni, quindi ricontrollate la lista ed eliminatele, riavviando successivamente eMule.
Se il vostro firewall risulta correttamente configurato ma eMule continua ad avere ID basso e Kad Firewalled, continuate la lettura per la gestione avanzata del firewall, è probabile che abbiate regole generate a causa di precedenti installazioni di eMule, oppure porte aperte in modo scorretto.
Gestione Avanzata del Firewall di Windows 7 - Regole in ingresso
Come prima cosa procuratevi i valori delle porte TCP e UDP in eMule --> Opzioni --> Connessione --> Porte del client TCP e UDP
Cliccare su Start --> Pannello di controllo --> cliccate in alto a destra su "Visualizza per:" e selezionate Icone grandi --> cliccate sull'icona di Windows Firewall - --> Cliccate Impostazioni Avanzate nella colonna a sinistra
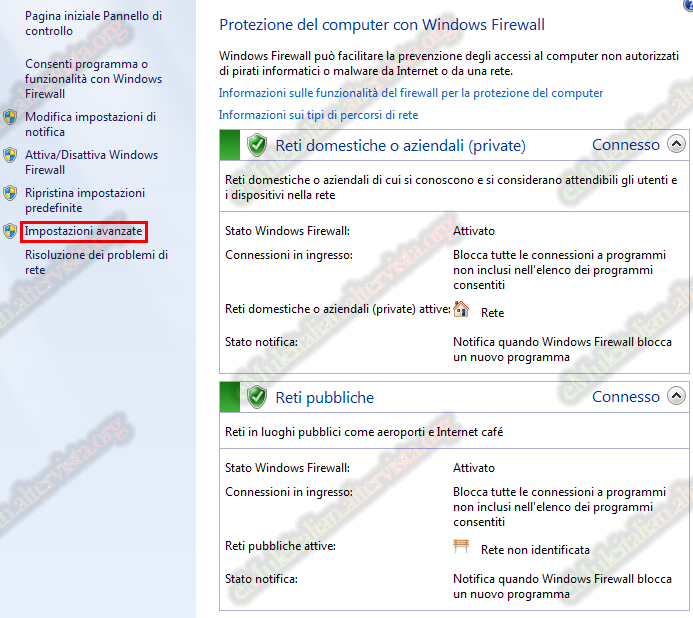
Cliccate su  , noterete al centro della finestra l'elenco di tutte le applicazioni che vengono gestite dal firewall.
, noterete al centro della finestra l'elenco di tutte le applicazioni che vengono gestite dal firewall.
Se avete più di una regola in ingresso per eMule, dovuta a precedenti installazioni, oppure avete aperto delle porte relativamente ad eMule, oppure continuate ad avere ID basso e Kad Firewalled, è buona norma eliminare TUTTE le regole e poi ricrearle.
Cancellate qualsiasi regola relativa ad eMule nell'elenco centrale, porte comprese.
Per eliminare una regola, evidenziatela cliccandola una volta con il tasto sinistro del mouse, poi cliccate su , nella colonna a destra, e date la conferma.

Proseguite la lettura per creare manualmente le regole di accesso impostando le porte TCP ed UDP (una terza regola eventualmente se usate il WebServer).
Cliccate su  , nella colonna a destra.
, nella colonna a destra.
Selezionate Porta e cliccate su Avanti

Inserite il VALORE NUMERICO della porta TCP che usa il vostro eMule, poi cliccate su Avanti

Cliccate Consenti connessione e cliccate su Avanti

Selezionate solo la voce Privato cliccate su Avanti

Inserite il nome (esempio eMule_TCP) e cliccare su FINE

Ritornerete alla schermata delle Regole in ingresso, dove nell'elenco centrale vedrete la regola per la porta TCP appena creata. Ora dovete ripetere la procedura per la porta UDP, avendo l'accortezza di cambiare il tipo di protocollo associato alla regola, e il valore numerico.
Il vostro firewall è ora correttamente configurato con le due porte settate per eMule e vedrete una tabella simile a questa:.

Se il vostro firewall risulta correttamente configurato, ma eMule continua ad avere ID basso e Kad Firewalled, vi rimandiamo alla lettura della guida ID Basso.


 © eMuleitalian 2014 / 2024
© eMuleitalian 2014 / 2024