Kerio Control 2010 (v7.0)
Se avete ID basso e Kad Firewalled con questo Antivirus/Firewall , seguite la guida per l'impostazione del corretto settaggio con eMule.
Come prima cosa assicuratevi di avere il firewall integrato nel sistema operativo disattivato.
Leggere la guida firewalls su come disattivare il firewall integrato.
Procuratevi i valori di porta TCP e UDP che usa il vostro eMule, li trovate in eMule --> Opzioni --> Connessione --> Porte del client TCP e UDP
Procuratevi il valore dell' IP del PC dove avete installato eMule e dove state configurando Kerio Control, se non lo sapete leggete prima la guida IP statico a seconda del vostro sistema operativo.
Cliccate sull'icona in basso a destra vicino all'orologio --> 
Dopo aver inserito username/password per accedere alla configurazione del Kerio Control, si aprirà la finestra per le impostazioni del programma, cliccate su Definizioni e poi su Servizi
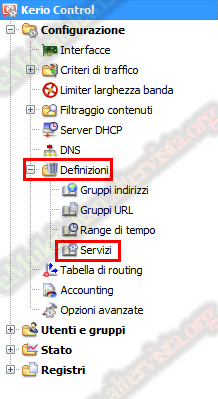
Nell'elenco dei servizi permessi dal firewall, cliccate su Aggiungi

Visualizzerete ora la finestra per la definizione del servizio, nel campo nome inserite ad esempio eMule_TCP, come protocollo TCP, come porta di origine "Qualsiasi", come porta di destinazione selezionate "Uguale a" , e nel campo "Numero porta" inserite il valore della porta TCP che usa il vostro eMule (lo trovate in eMule --> Opzioni --> Connessione --> Porte del client TCP)

Cliccate su OK, e ritornerete nella finestra dove sono elencati i servizi.
Cliccate su Aggiungi per inserire il servizio relativo alla porta UDP di eMule.
Cliccate su OK dopo aver inserito i valori.

Ritornerete alla finestra dove sono elencati i servizi, e se avete fatto tutto correttamente avrete un elenco simile al seguente, con i due servizi per eMule attivati (ovviamente il resto del vostro elenco sarà diverso in base alle applicazioni installate nel vostro PC).
Cliccate su Applica:
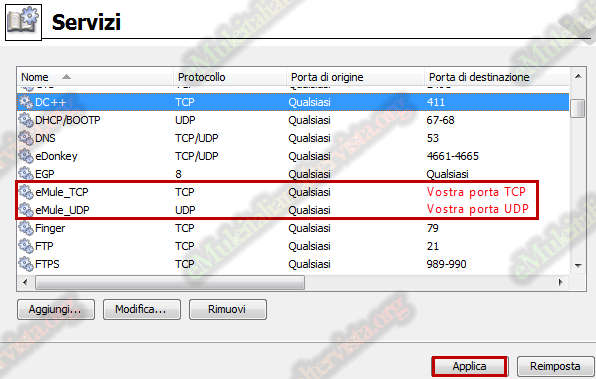
Nella colonna di sinistra cliccate su "Criteri di traffico" e poi su "Regole del traffico"
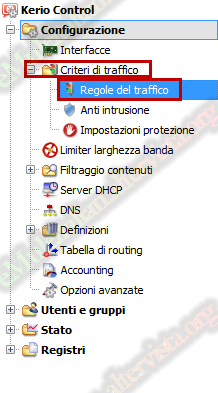
Visualizzerete la finestra per l'impostazione delle regole del traffico di rete.
Come prima cosa assicuratevi di avere le seguenti colonne: Nome, Sorgente, Destinazione, Servizio, Azione, Traduzione
Se non le avete, cliccate con il tastodestro del mouse sulla barra dove sono scritti i nomi delle colonne, cliccate su Modifica colonne, si aprirà una finestra dove inserire il segno di spunta per le colonne che volete vengano visualizzate nell'elenco delle regole.
Cliccate su Aggiungi:
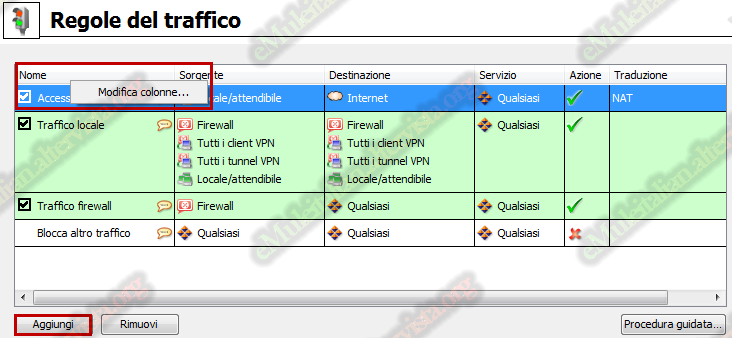
Come evidenziato, nella tabella delle regole del traffico, verrà inserita una nuova riga.
Ora dovete andare ad impostare voce per voce i vari campi della tabella relativi alla nuova regola.
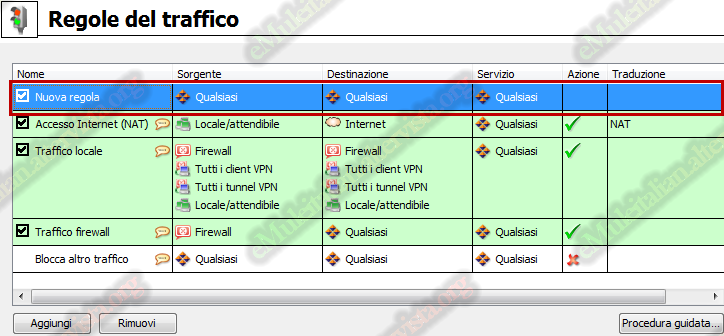
Doppio click nella casella dove c'è scritto "Nuova regola", vi si aprirà una finestra dove inserirete il nome "eMule"
La casella relativa a "Sorgente", lasciatela con la dicitura "Qualsiasi".
La casella relativa a "Destinazione", impostatela con "Firewall host".
Assicuratevi di non avere nessun altra impostazione al di fuori di "Firewall host", se le avete cancellatele.
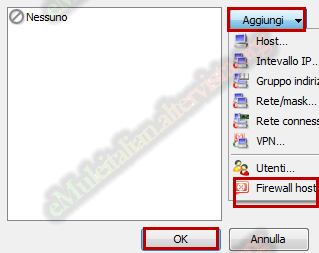
La casella relativa a "Servizio" settatela con i due servizi eMule_TCP ed eMule_UDP creati in precedenza, cliccate su Aggiungi, poi su Servizio, e scorrete l'lelenco per trovare i servizi. Poi cliccate OK:
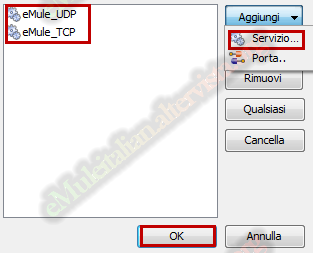
Nella casella relativa ad "Azione", selezionate "Consenti".
Nella casella "Traduzione", cliccate e nella finestra che vi compare spuntate "Abilita destination NAT", e nel campo seguente "Converti al seguente Host". dovete inserire l' IP del vostro PC dove è in esecuzione eMule.
Cliccate su OK:
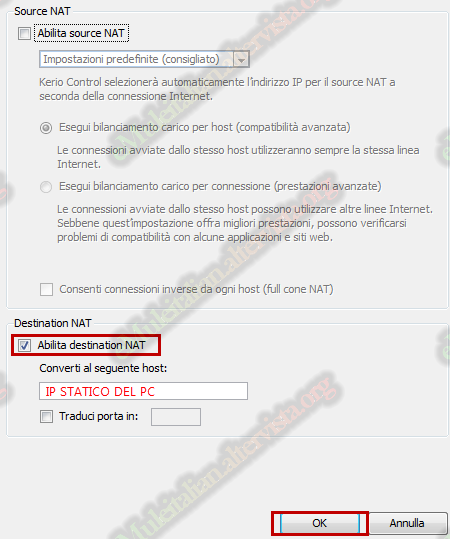
Se avete fatto tutto correttamente, avrete la regola impostata per eMule come nella figura seguente.
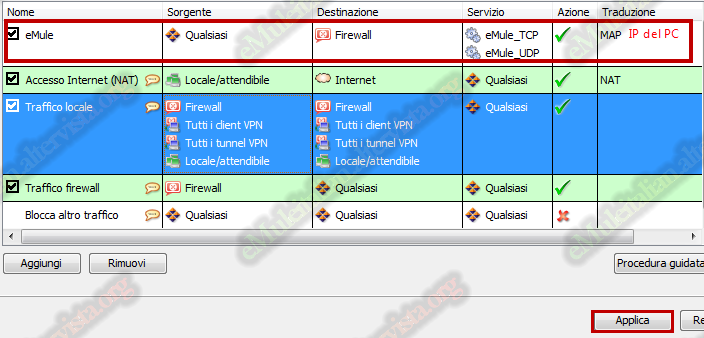
Cliccate su Applica.
Riavviate eMule ed avrete ID alto e Kad connesso.
Se non avete ID alto e Kad connesso, probabilmente dovete configurare anche il vostro modem/router, per questo vi rimandiamo alla guida ID Basso


 © eMuleitalian 2014 / 2024
© eMuleitalian 2014 / 2024